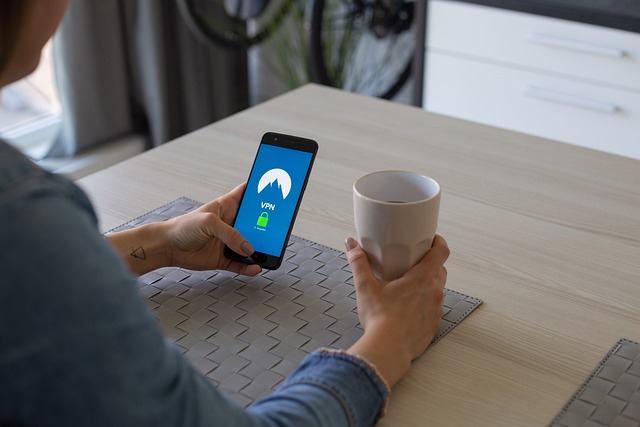| Special to USA TODAY
A few months ago, I discovered how to use the iPhone’s built-in magnifier to help my aging eyes read teeny-tiny text on the back of a medicine bottle. ‘Absolutely genius,’ I thought at the time. ‘How did I go so long without knowing about this?’ The truth is that the ultra-powerful pocket computers we tote with us every day are so feature-packed that it’s hard to keep up with them!
Some of the top tips and tricks come from the device-makers themselves. But sometimes even more handy know-how comes from other people who stumble upon it and then share via Reddit threads or trendy TikTok videos. Here are seven of most helpful I’ve found so far.
1. Capture photos and videos really fast
It took a long time to convince my mom that she doesn’t have to use her six-digit password to open her phone, then swipe around to find her camera app, just to take a quick pic on the fly.
Most of us know we can just tap and hold the little camera icon to get straight to the picture-taking part, even from the lock screen, but that’s only one part of the fast-photo puzzle.
When you open your Camera app, the first option is Photo. But let’s say your baby is about to take their first step – or your dog is doing something cute – and you don’t have a second to spare to scroll inside Camera app to go from Photo to Video. Just hold down the round white shutter button in the bottom center of your screen and keep it held down. It automatically turns into a video and you’ll see the red record button capturing footage until you take your finger off of it. Apple details more hidden Camera tricks here.
2. Find a setting, feature, app really fast
We’re about to cover several tips that include “go to Settings,” and then finding a specific feature. It drives me nuts to see people scrolling around to find the Settings icon, then swiping around in there to find a particular feature. The fastest, easiest way to find anything on on most smartphones is to swipe down from the top anywhere on the to the reveal the Search bar, then type in what you’re looking for – like Settings. You can do this same move within Settings too.
3. The iPhone’s ‘secret’ home button
Most modern smartphones have done away with front-facing buttons in favor of a massive screen. Physical buttons are usually reserved for the sides of the device and not having a home button or navigation buttons on the front can limit your input options a bit. Hardly anyone knows that the iPhone has a “secret” button that is activated only by tapping and it’s located on the back of the device.
On iOS, head to Settings, then Accessibility. From here, access the Touch menu and scroll all the way to the bottom to find Back Tap. Click on it and you’ll find a whole new world of touch inputs for your iPhone.
With Back Tap you can set double- and triple-tap commands, letting you access things like your camera, flashlight, screenshot and even volume functions by either double- or triple-tapping on the rear of the device.
Google’s Pixel phones have a similar feature called Quick Tap, but some other Android devices will need to download a separate app called Tap to access the same functionality.
4. Make space for edits
Misspelling something in a message, Tweet or email is a huge pain when you’re typing on your phone, but it doesn’t have to be. Rather than tapping desperately near the typo and hoping that you land your cursor exactly where you want it to be, there’s a much easier way to do it.
On both iOS and Android, simply tap and hold your finger on the space bar to turn the entire keyboard area into a trackpad. With your finger still held on the screen, move it left or right to scroll through the text you’ve composed and pinpoint exactly where you want your cursor to be. No one talks about this handy little feature – maybe because everyone already knows about it? – but it makes correcting text mistakes super simple and it’s way better than tapping and praying.
5. An ‘accidental’ hangup
We’ve all been in a situation where we need to get off a phone call, but can’t seem to find a way to end the conversation. Maybe you just have to go to the bathroom or maybe the person is just boring you to tears. Either way, it can be brutal and your smartphone feels your pain. There’s a built-in feature that put a phone call out of its misery without actually “hanging up.”
You know about Airplane Mode, right? It’s what you’re supposed to enable when you jump on a flight to prevent your phone’s cellular signals from messing with the plane. Well, when you activate Airplane Mode while on a phone call, the call magically ends. The best part is that the call doesn’t appear as a hang-up. The person on the other end of the line won’t see “Call Ended” as they would if you hung up but will instead see an error message like “Call Failed.” You get out of the uncomfortable conversation and the other person doesn’t get their feelings hurt.
On both iOS and Android, pull down from the top of the screen (top right for iOS) to access the various device control options. Tap the Airplane Mode icon to enable it and immediately drop the call.
6. Do quick math without opening the calculator app
Having a super-powerful calculator in your pocket all the time is one of the countless benefits of owning a smartphone, but did you know there’s an even quicker way to complete quick calculations?
Both iOS and Android have built-in calculators on their systemwide search bars and you can access them with just a flick of the screen. Both platforms let you type in simple math problems and get an instant result, without having to search for your calculator app.
On iOS, pull down from the middle of the screen and type your math question into the “Search” field. The result will be displayed in a pop-up box right below the input.
On Android, swipe up from the dock and type your calculation into the search bar at the top. A small calculator icon will pop up below the input, along with the answer to your math question.
7. Name that tune!
Want to know the name of a song? Just Shazam it, right? Well, that used to be the best way to find out what tune is playing around you, but these days both iOS and Android devices identify songs without any additional app help.
On iOS, simply ask Siri “Hey Siri, what song is this?” and on Google, it’s an easy “Okay Google, what song is this?” to find the same information.
Apple bought Shazam back in 2018 for a massive $400 million. Siri received Shazam integration with the release of iOS 8, all the way back in 2014. Meanwhile, Google’s music identification algorithm is different, but both are very accurate when it comes to naming that tune.
Bonus tip
Be sure you’re running the latest, most up-to-date operating system when you try these tricks. And don’t worry if you didn’t learn anything new, there are many more of these hidden tips and tricks and I’ll be sharing more very soon. Until then, be sure to share your favorites in the comments section or on our social media.
Jennifer Jolly is an Emmy Award-winning consumer tech columnist. Email her at [email protected]. Follow her on Twitter: @JenniferJolly. The views and opinions expressed in this column are the author’s and do not necessarily reflect those of USA TODAY.